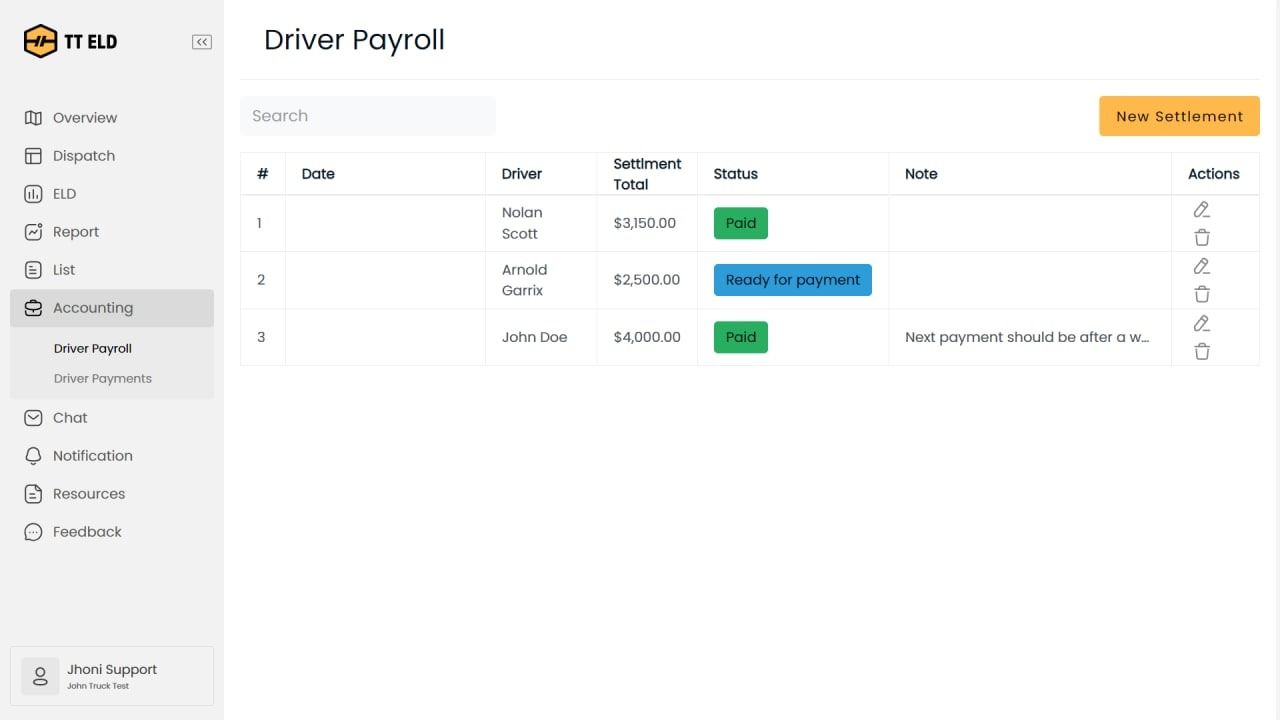How to make Payroll
1. Open the "Accounting" section
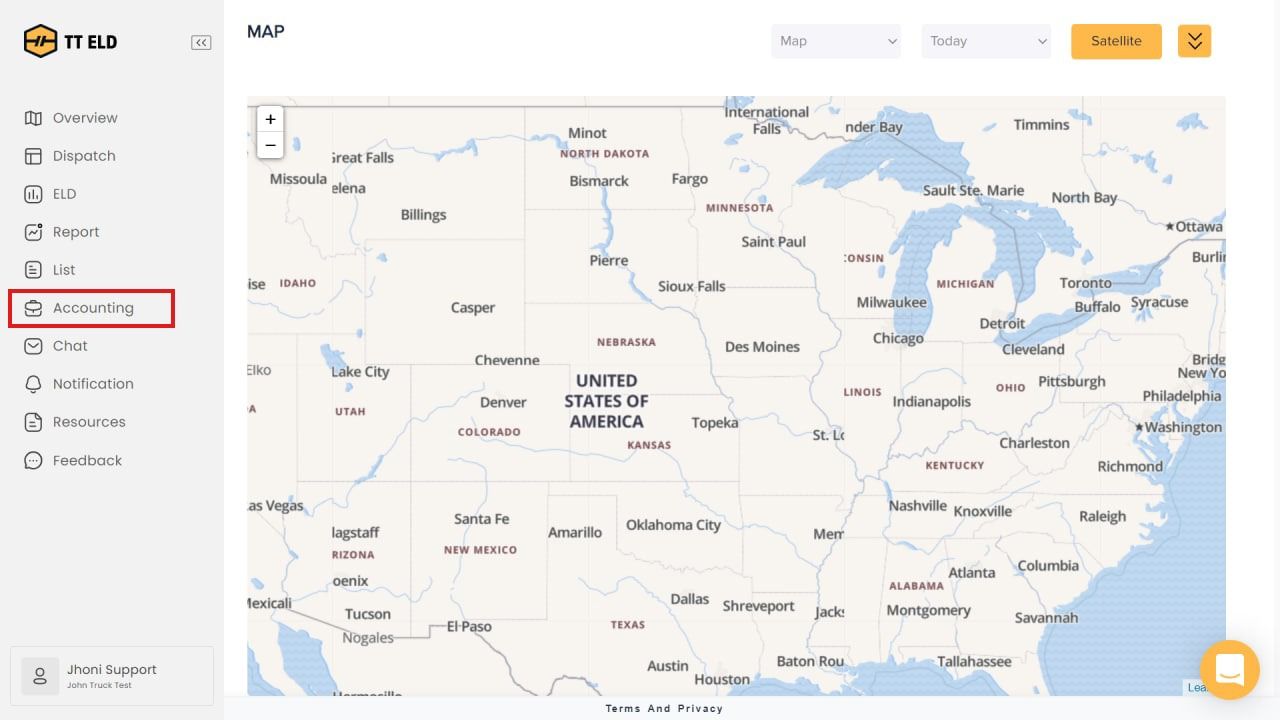
2. Then click on the "Driver Payroll" option
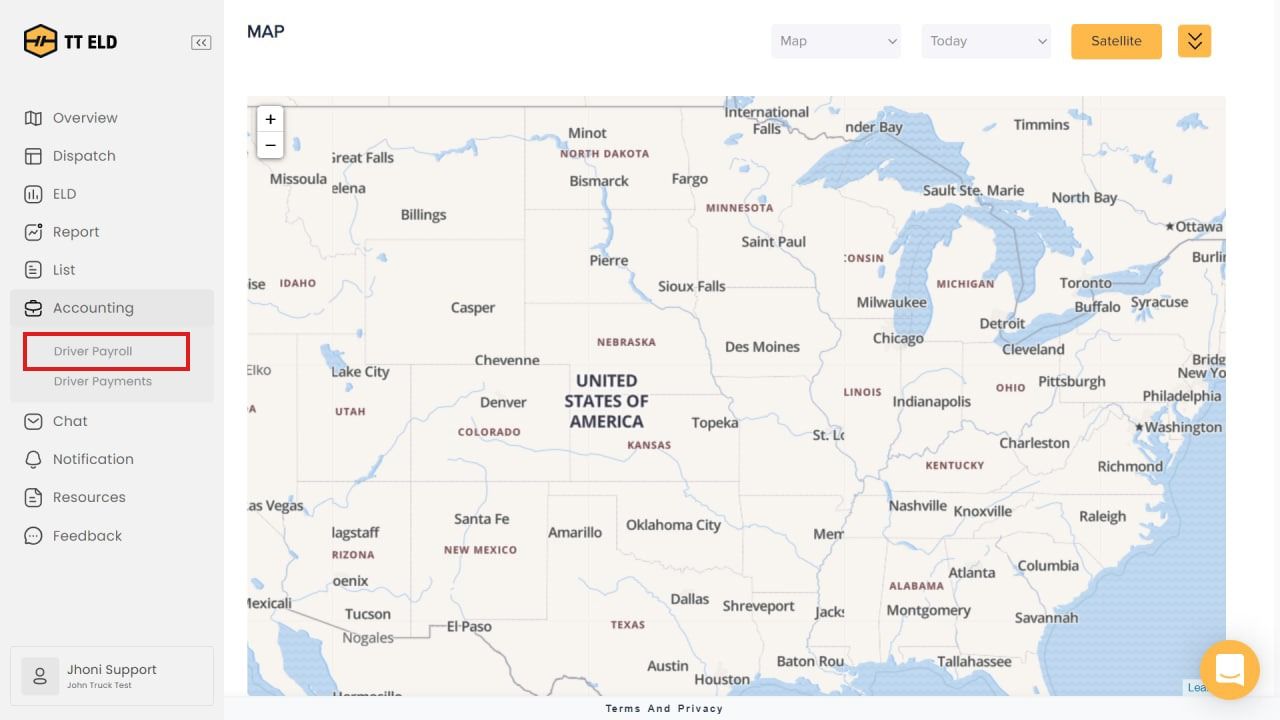
3. Use the "search" bar if you want to find the driver
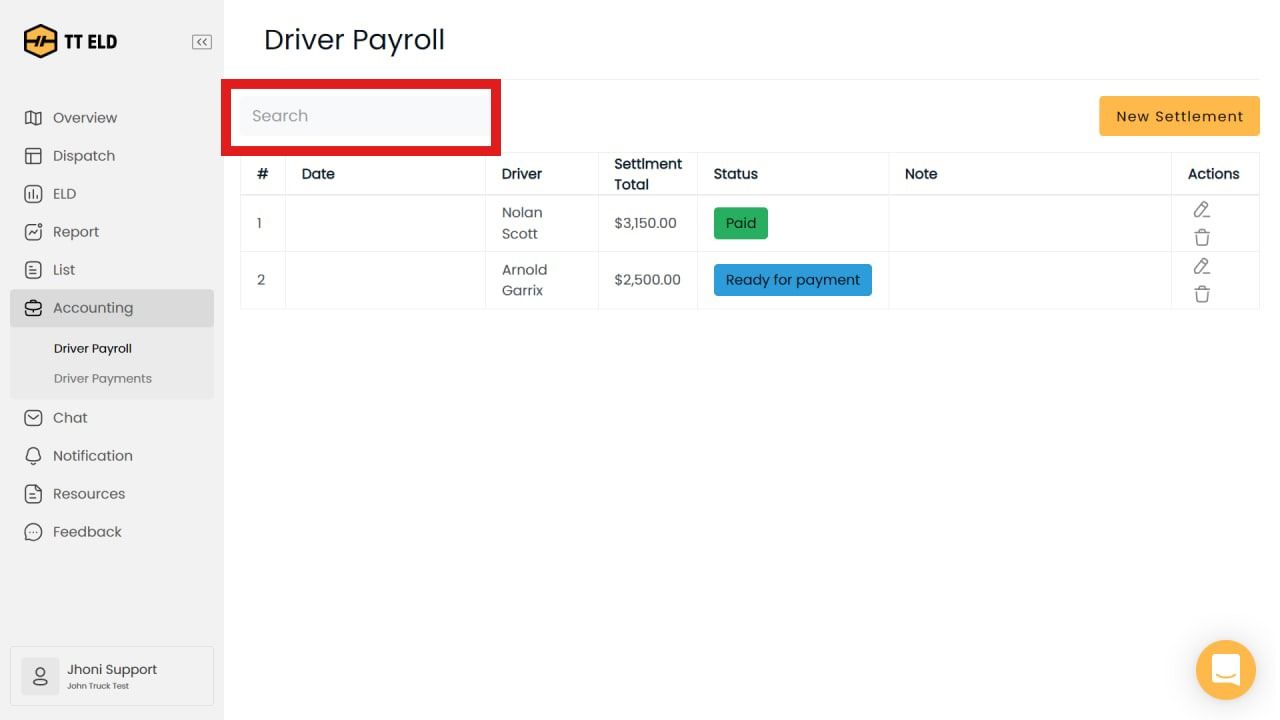
4. There is you can correct or delete exited PayRolls
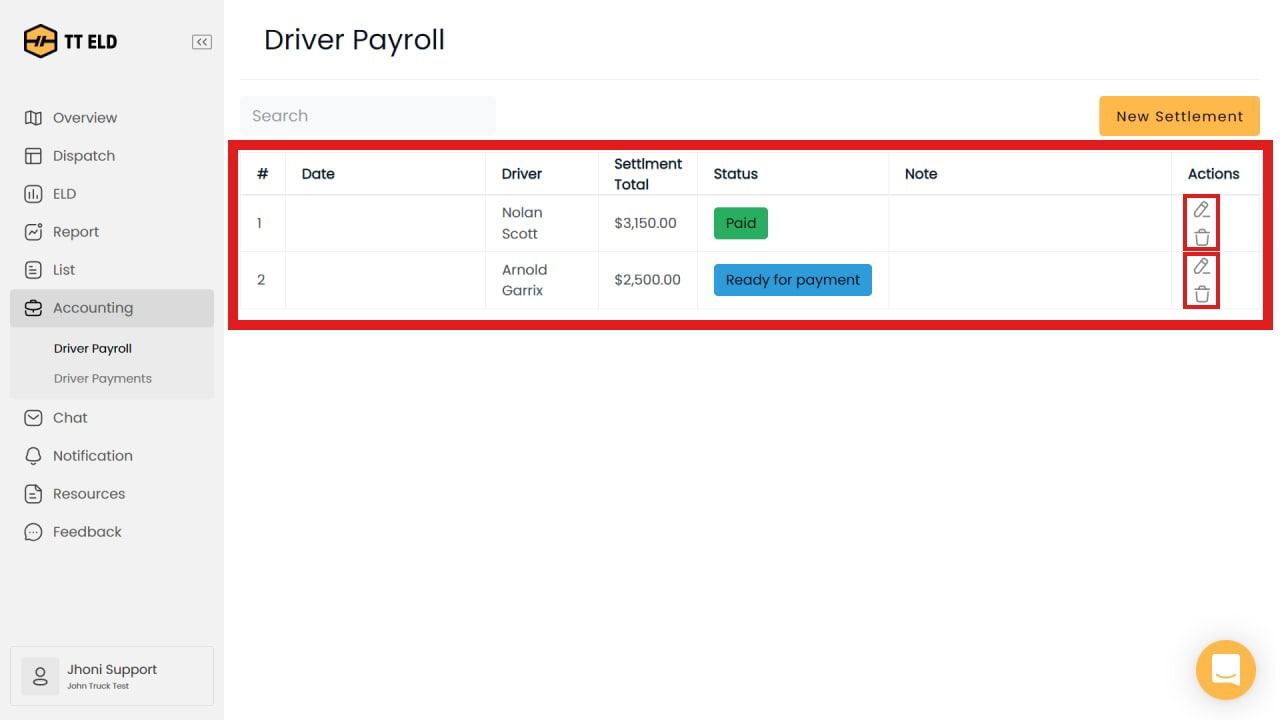
5. Click on the "New Settlement" button to create new Payroll
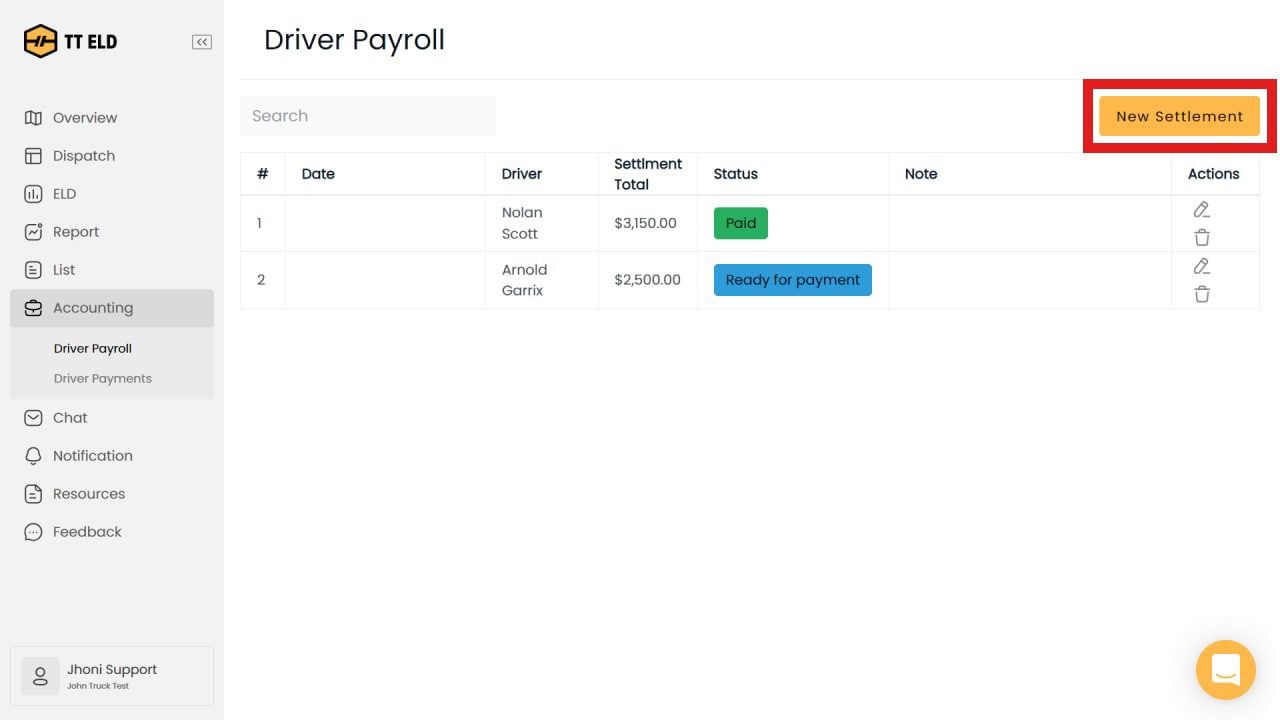
6. In the "Driver" bar you can find the driver for which you want to create Payroll
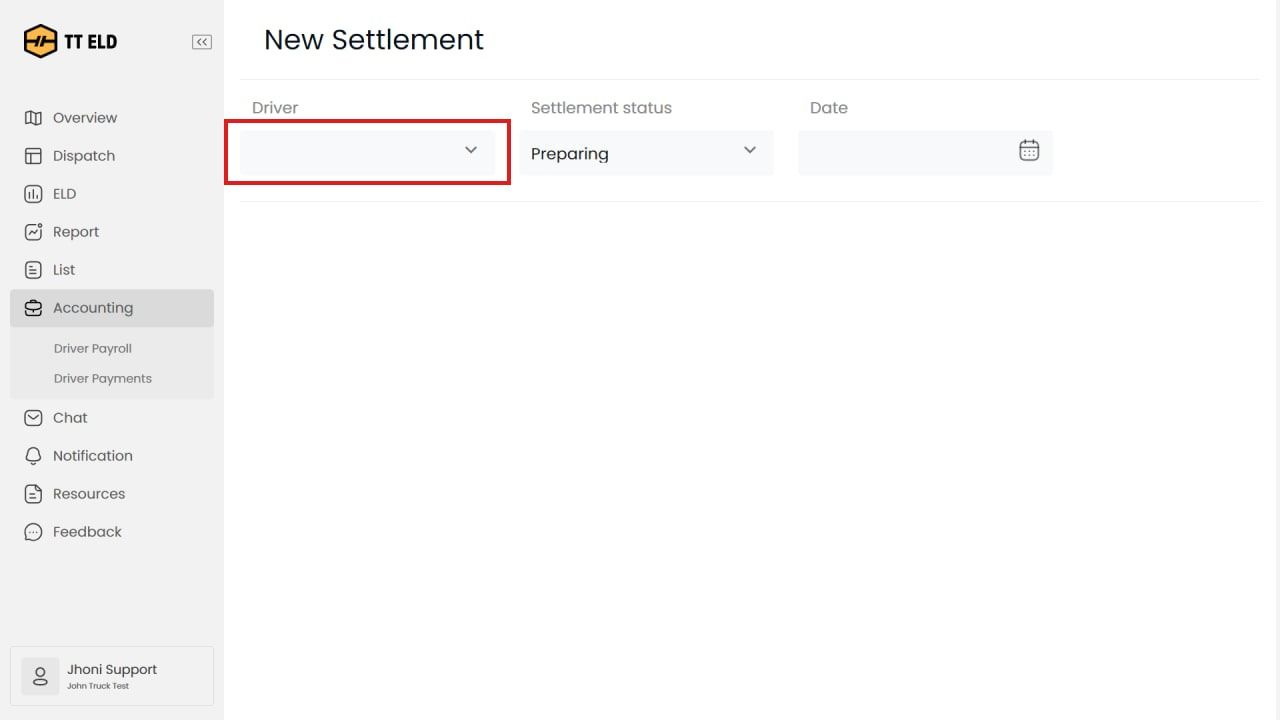
7. In the "Settlement status" bar you can choose the current status of payment.
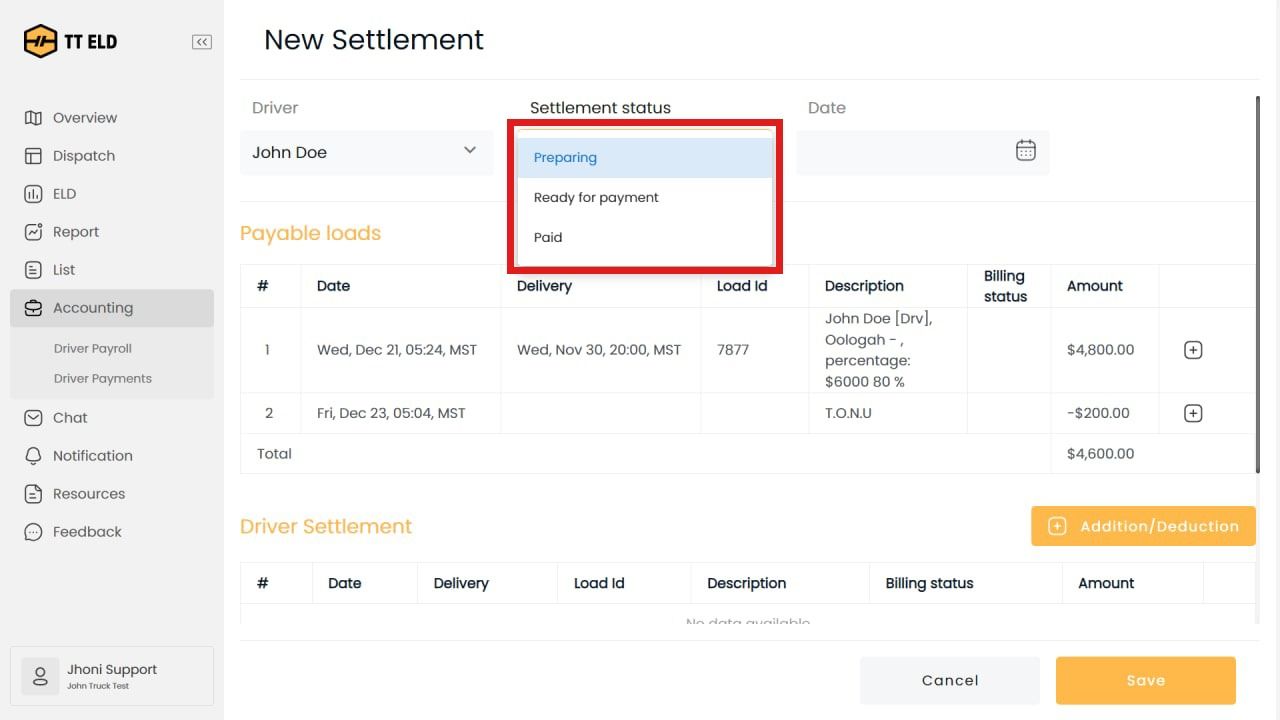
8. On the "Date" bar you can choose for which day this Payroll is acttual
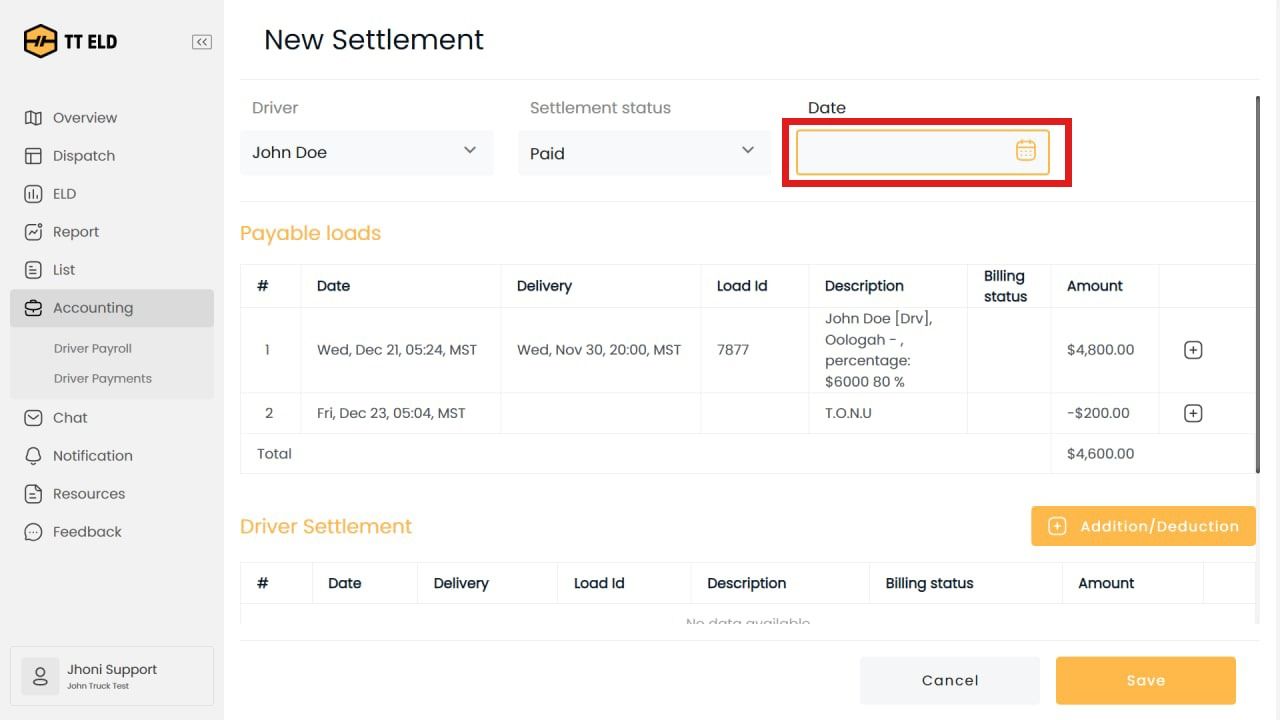
9. In the "Payble loads" you can choose the loads which you will pay for.
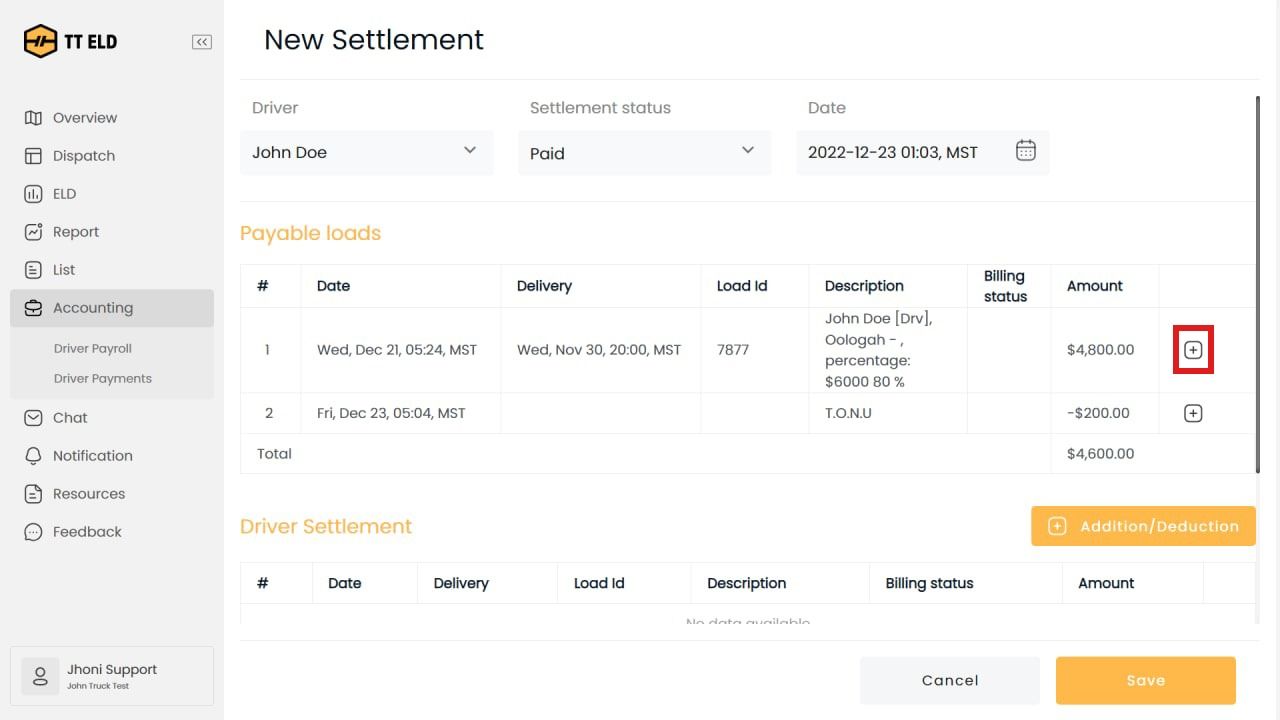
10. By the "Addition/Deduction" button you can add additional expenses.
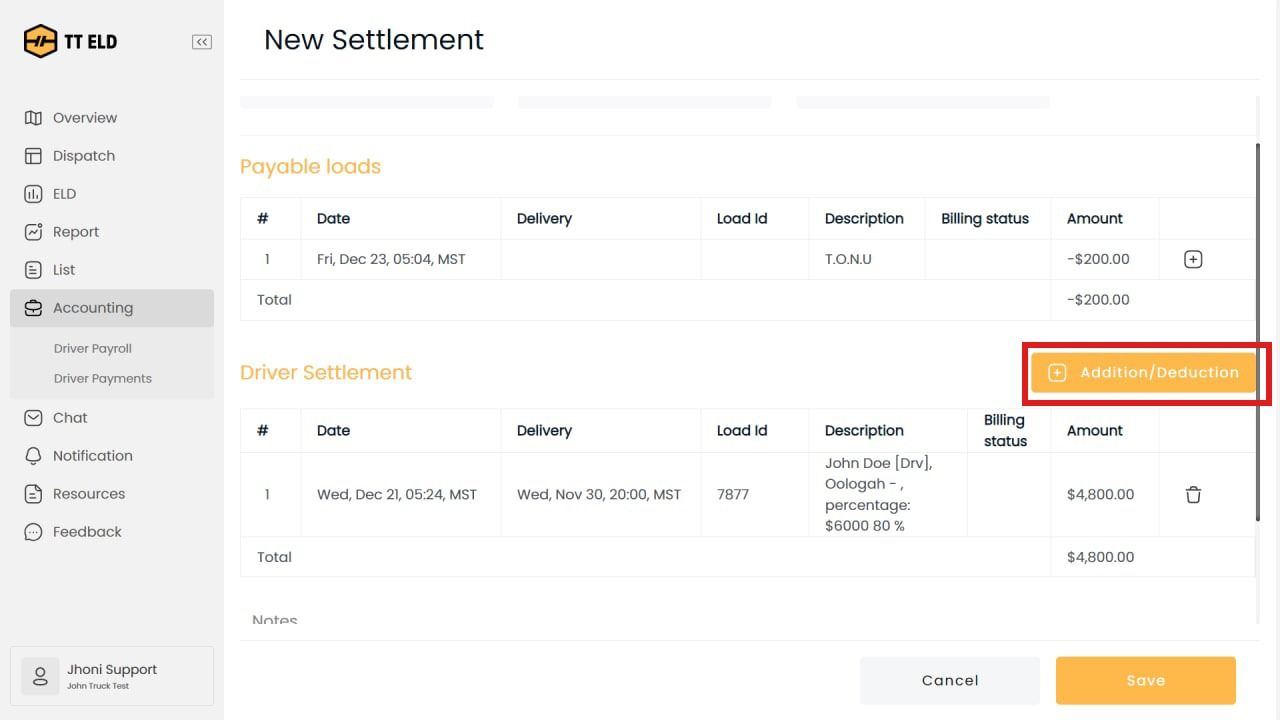
11. Fill the onformation about the expenses.
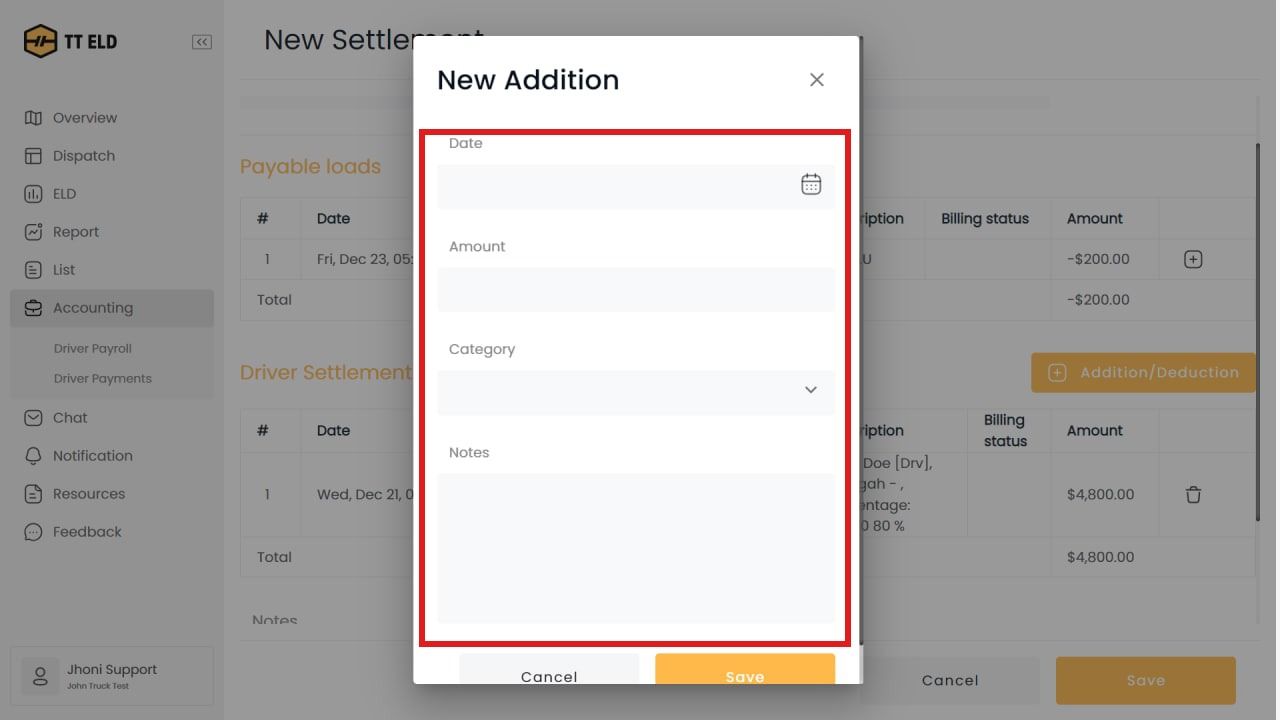
12. And click on save to confirm filled info.
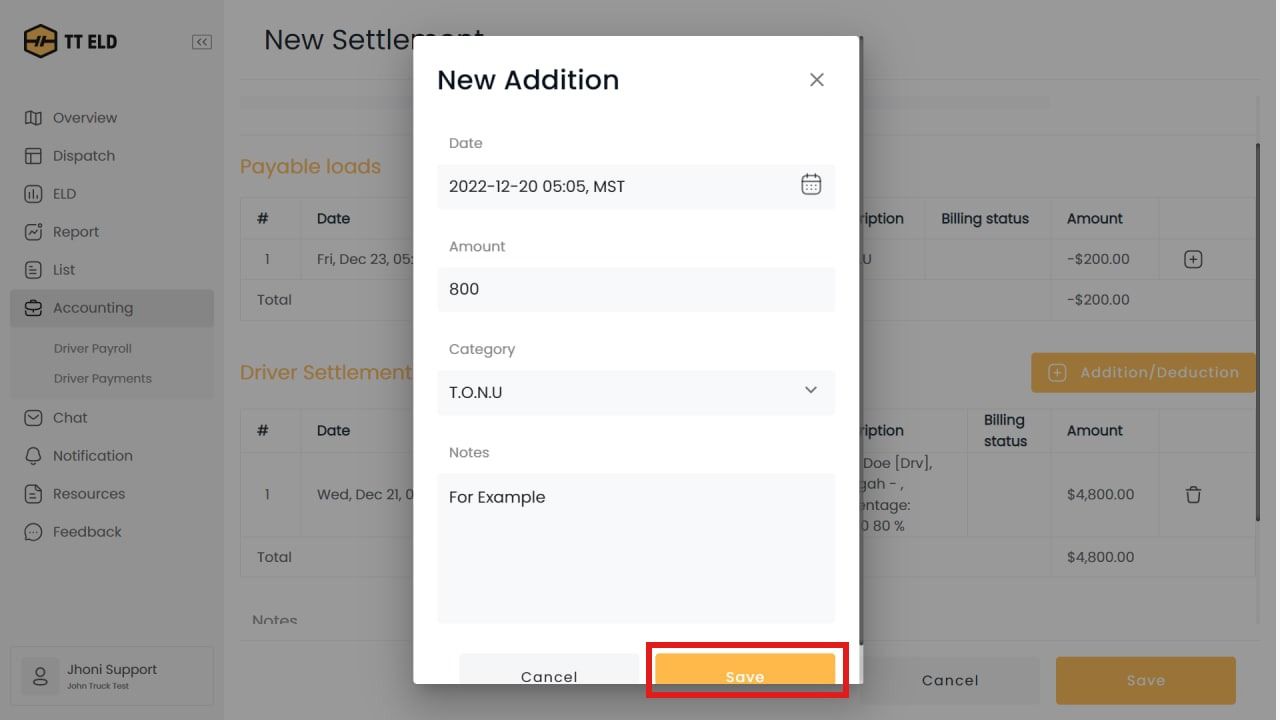
13. In the "Notes" insert the note about this payment.
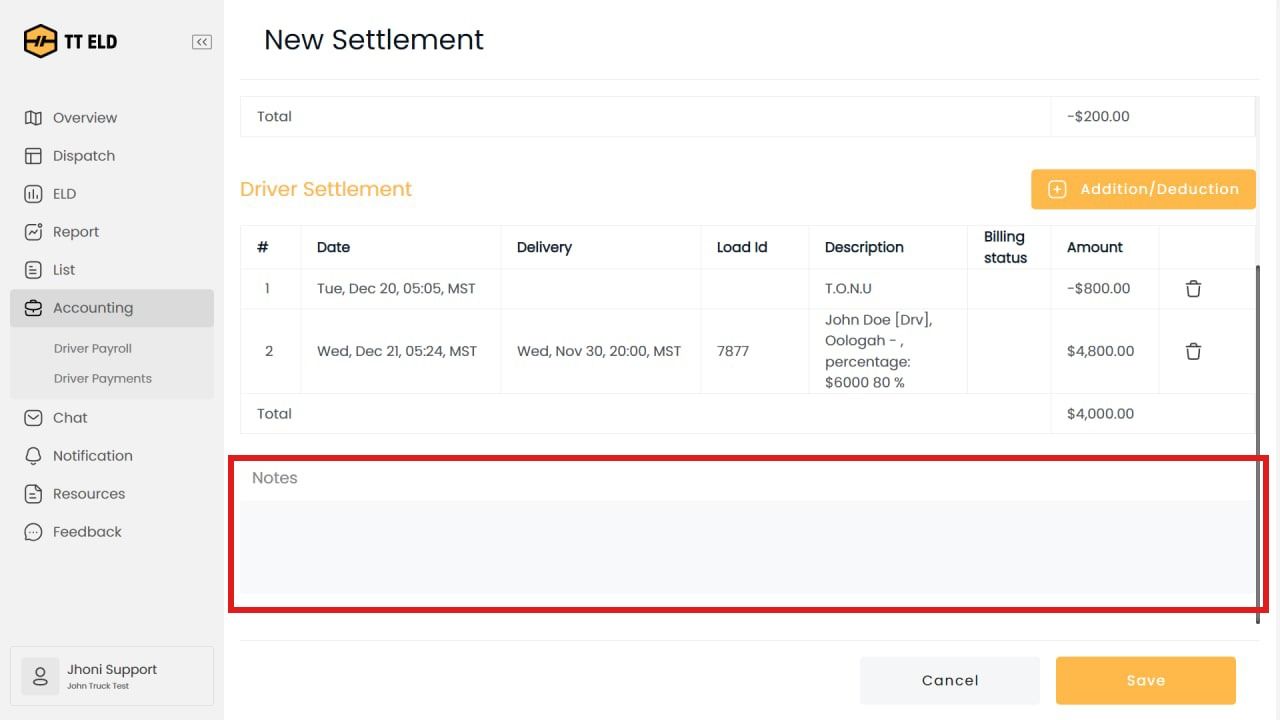
14. Then click on the "Save" to confirm payroll.
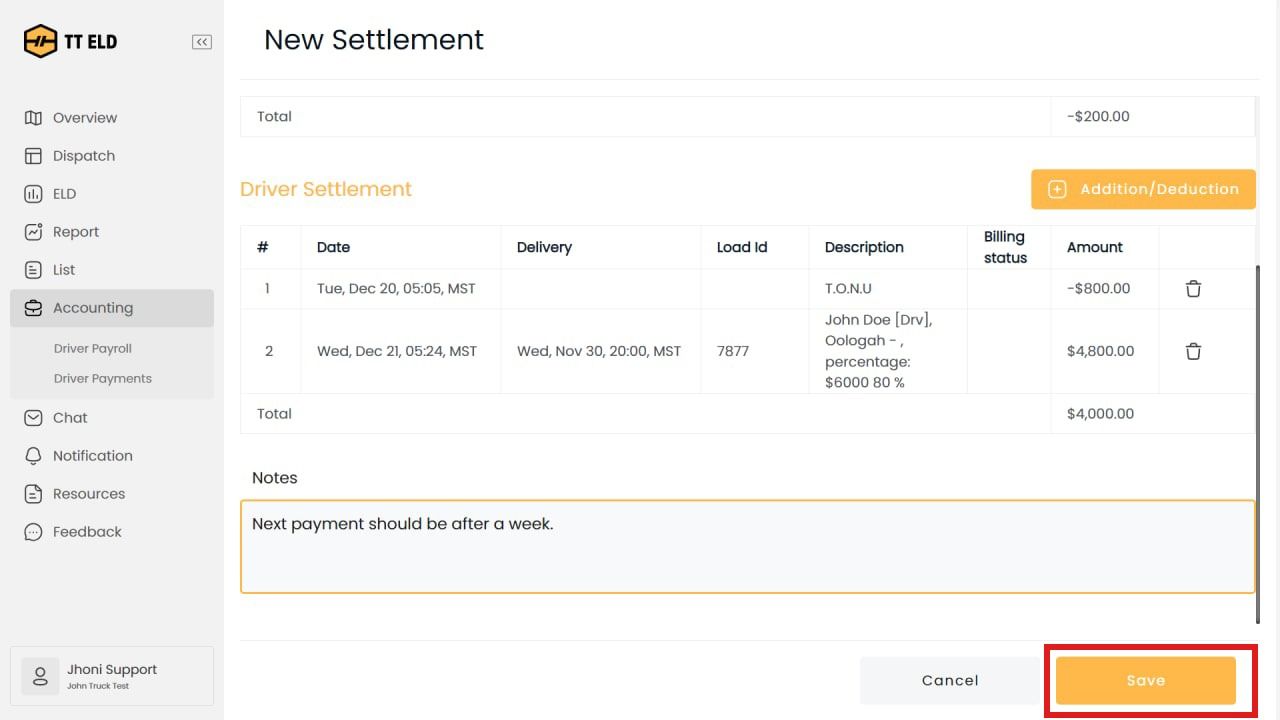
15. Then you can see the "Payroll" on the list.